
文章作者:小编 发布时间:2024-09-06 浏览次数:
在搜索框中输入“图片裁剪”或“image cropper”,浏览搜索结果★◆■◆■。
调整好裁剪框后,双击裁剪框内部,或者按下 Enter 键,GIMP将根据裁剪框的设置应用裁剪■★,删除框外的部分■◆★。
在屏幕上拖动鼠标,绘制一个矩形框,覆盖你希望保留的图片部分。这将排除你不需要的中间区域。拖动过程中,可以调整矩形框的大小和位置★■,以确保准确选择所需的区域■◆★。
请注意,Canva的界面和功能可能会随着版本更新而有所变化★■■◆◆■,但基本的裁剪步骤应该保持不变◆■■◆★。如果在操作过程中遇到问题,可以参考Canva的官方帮助文档或联系其客服支持。
在浏览器中,打开包含你需要裁剪的图片的网页★★■◆◆■,或者直接在浏览器中拖拽并打开图片文件■◆。如果图片是本地文件,确保其已在浏览器中成功加载。
一旦裁剪框设置好,确保框内的区域符合你的需求◆★★■★,按下 Enter 键或者点击裁剪工具选项栏中的勾选图标(“√”),以应用裁剪◆★◆■◆■。Photoshop将根据裁剪框的设置裁剪图片。
在图片上单击并拖动鼠标,创建一个裁剪框。确保裁剪框覆盖了你希望保留的区域◆■◆■■,即去除中间部分后的区域。裁剪框内的部分将被保留,而框外的部分将被裁剪掉。
从菜单中选择“文件” “打开”,导入你需要裁剪的图片,或者直接将图片拖放到Photoshop的工作区中★◆■◆。
裁剪完成后,通常会有一个“保存”或“下载”按钮■◆◆★■■。点击该按钮◆★,将裁剪后的图片保存到你的计算机上★◆★◆■。选择合适的文件格式和保存位置,以便后续使用。


如果需要进一步编辑截图,打开图片编辑工具如◆■◆■“画图★■■◆◆★”或其他编辑软件◆■◆■★。将截图粘贴到编辑工具中(如从剪贴板中粘贴),然后根据需要进行调整,如裁剪■■◆★★、标记或修饰■◆。完成编辑后,保存最终图像到所需的文件夹中◆■◆◆。

满意裁剪效果后★◆■◆★,点击◆◆■“应用”或“确定”按钮◆■◆★★★,确认裁剪操作■◆◆■■。裁剪后的图片将更新在文档中。
在GIMP的工具箱中◆■★★,找到■◆■★“裁剪工具■◆★”(Crop Tool),其图标是一个刀片■◆。点击该图标■◆■★,或使用快捷键 Shift + C 激活裁剪工具。
在设计界面中,找到并点击“上传”按钮,从你的设备中选择需要裁剪的图片上传至Canva。
选择“文件■★★” “保存”以保存修改后的文档■★◆★★◆,或选择“文件” ◆★■◆★★“另存为”以保存为新的文件名◆■■■◆■。
完成矩形选择后,释放鼠标按钮★★■■★。截图会自动保存到剪贴板■■◆★,同时弹出■◆★◆■“截图和草图”工具窗口■◆,显示你所截取的区域。截图可能会被直接保存到指定的文件夹,或者你可以选择“保存为”选项,将截图保存到你选择的位置。
调整好裁剪框后,点击工具栏中的“裁剪”按钮(或直接按下Enter键★◆◆◆★■,具体取决于Canva的版本和界面设计)来应用裁剪。
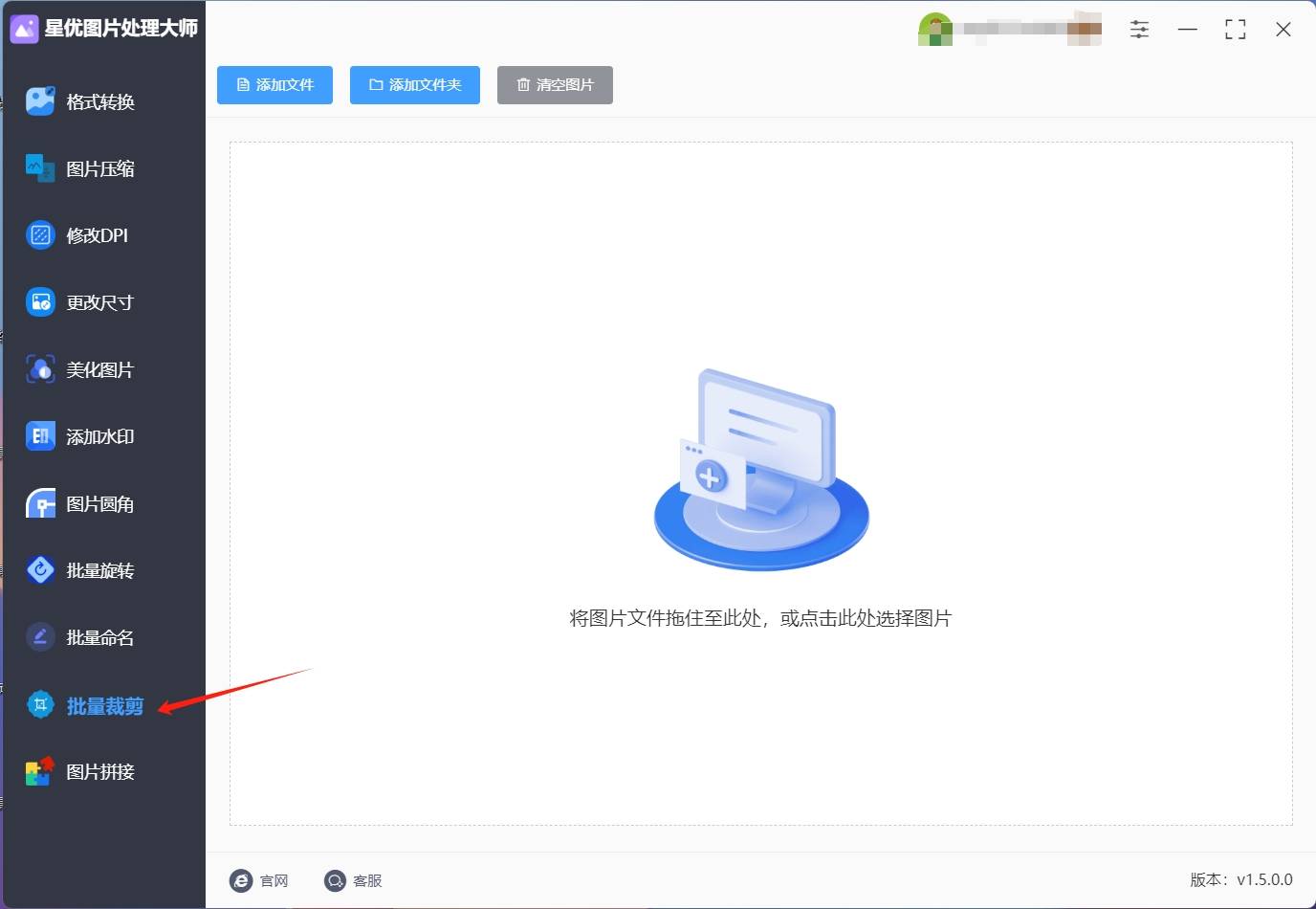
在特定场景如证件照制作中◆◆,裁剪更是扮演着不可或缺的角色,它如同一位严谨的工匠★◆■◆★,精心雕琢每一张图片的比例与尺寸◆◆■■,确保每一张证件照都能精准符合行业标准,展现出个人的专业形象与严谨态度★★,此外◆★★◆■◆,裁剪还是一种图像美化的艺术手段■■■,通过去除冗余元素■★★■,聚焦核心画面,让图片更加简洁有力,直击人心■◆■■◆,有时大家可能需要裁剪图片的中间部分,这个时候就需要用到各种专业的软件或工具了,下面小编会介绍几种大家都能学会的裁剪方法,快来一起看看吧!
步骤3★★■◆:图片文件导入完成后,软件会将大大的预览图显示在左下角,此时大家可以使用很多种方法进行裁剪,首先是拖拽图片的边框来直接裁剪图片的中间部分,其次大家也可以在右侧来选择裁剪模式,然后再调整下方的数值或选择裁剪比例来对图片进行裁剪◆★。
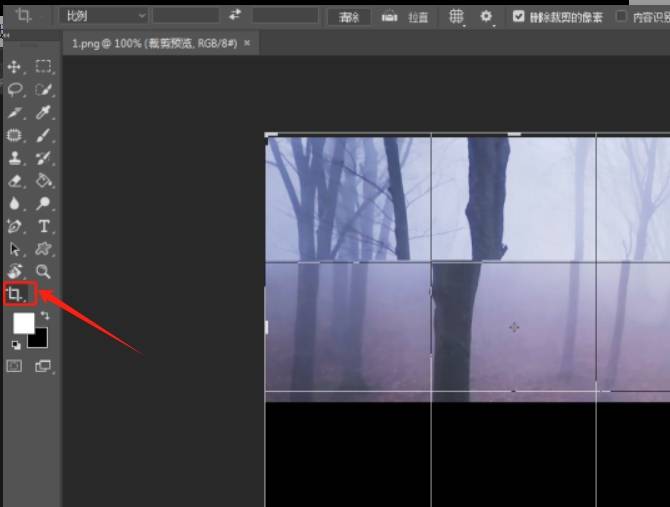
步骤4:最后,点击【开始转换】按钮,软件开始裁剪图片的中间部分。缩略图的下方,我们可以看到裁剪的进度条,达到100%说明裁剪完成了。
在工具栏中找到“裁剪工具■◆■◆”(Crop Tool),其图标看起来像一个两角对角的裁剪刀。如果你找不到,可以按快捷键 C 直接激活裁剪工具。
在图片上方的工具栏中◆◆★★★,找到裁剪工具(通常是一个剪刀图标或带有裁剪字样的按钮)。
步骤5:当软件自动打开输出文件夹,那表示软件裁剪结束了★◆,查看其中的文件,我们可以检查裁剪是否按需求完成。
拖动裁剪框的边角或边缘,以调整其大小和位置。确保裁剪框正确地覆盖了你希望保留的部分,同时包括了你希望删除的中间区域。你可以使用裁剪框内的小圆点来精确调整框的尺寸和位置。
如果裁剪结果不如预期■★■★,你可以使用◆★■“撤销”功能(快捷键 Ctrl + Z)回到裁剪前状态,重新调整裁剪框并应用裁剪。
或者,你可以在Canva的素材库中搜索并选择一个现成的图片模板进行修改。
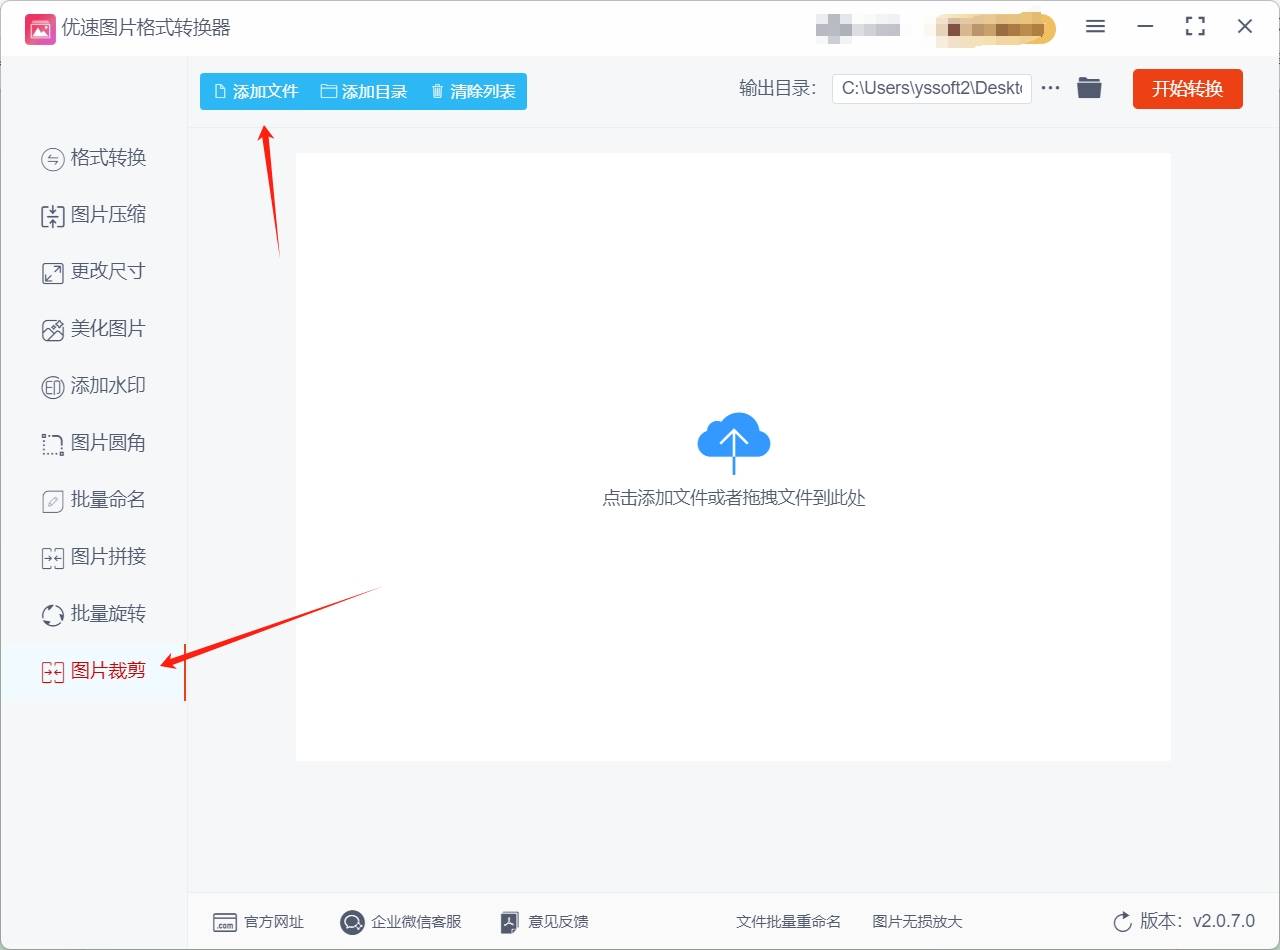
在弹出的裁剪工具界面中,调整裁剪框的位置和大小,确保去除图片的中间部分◆■■■,保留你需要的区域。
步骤2:接着◆◆★,点击界面顶部的【添加文件】按钮◆★★◆■,我们选择电脑上需要进行裁剪的图片★■★■◆,全部上传到软件中★■★◆■。也可以直接将需要裁剪的图片整理好放到文件夹中,直接拖动到软件即可。
在Windows操作系统中,点击开始菜单(通常位于屏幕左下角)◆★◆★■★,在搜索框中输入“截图和草图★◆”并选择相应的应用程序以打开它。
图片怎么裁剪中间部分?在数字生活的广阔图景中,图片裁剪作为一项基本技能,其重要性日益凸显,这一操作不仅是对图像边界的精准界定,更是通往个性化表达与标准化应用的桥梁。从日常社交媒体的瞬间分享,到专业设计领域的精细布局,图片裁剪以其独特的魅力■■★◆■,成为了连接创意与规范的纽带。
选择“文件” “导出为”,选择合适的文件格式(如JPEG◆★■■、PNG等),为裁剪后的图片命名,并选择保存位置。点击“导出”按钮,设置导出选项(如压缩级别),然后点击“导出”以完成保存★◆★■◆◆。
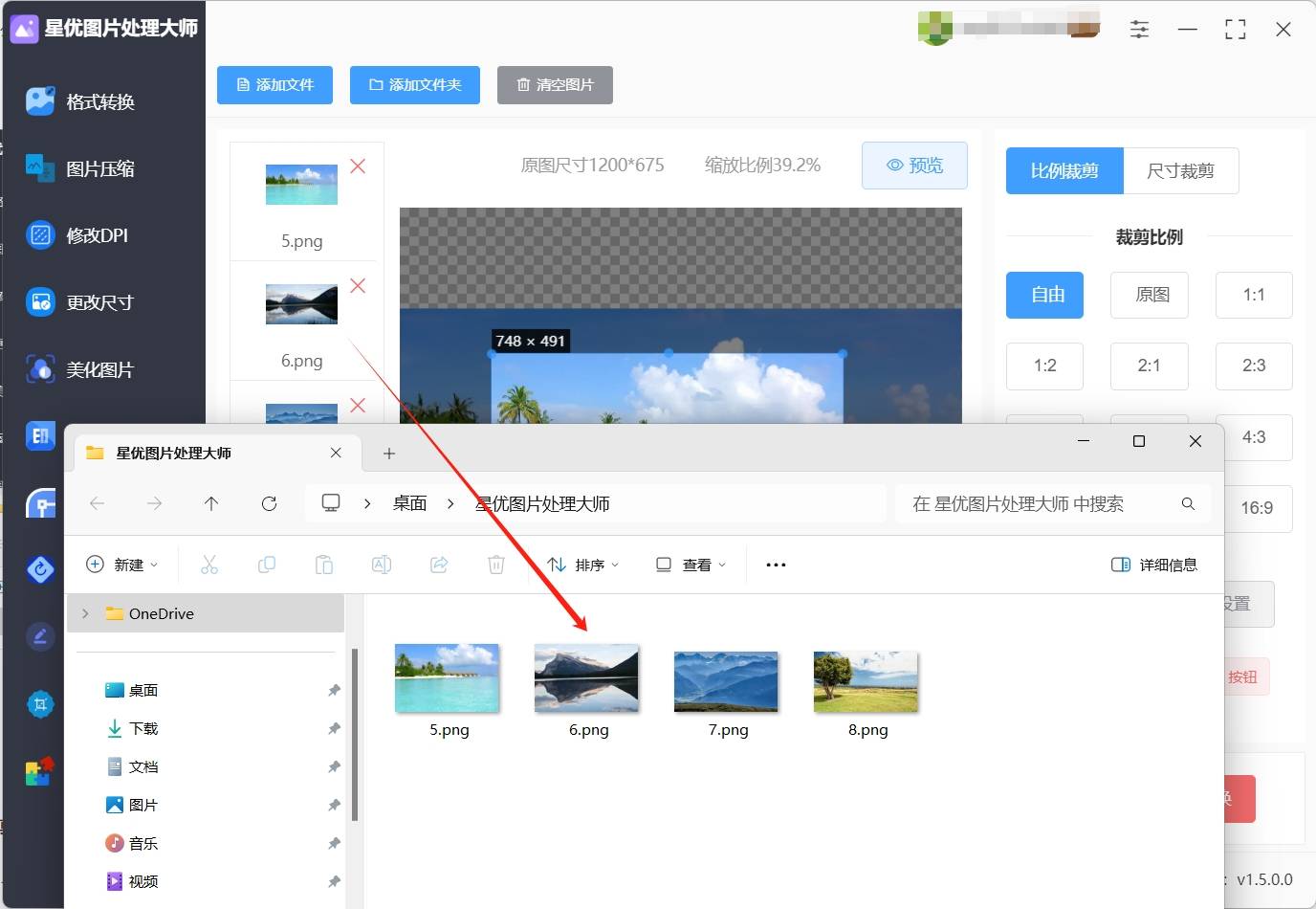
点击★◆◆■■“创建新设计■■◆★■★”或选择一个适合你的项目的设计类型,比如社交媒体图片◆★■、演示文稿等。
选择★◆◆★■■“文件◆★” “打开”,在弹出的对话框中选择需要裁剪的图片◆★◆,然后点击“打开”■■■★★★。图片将被导入到GIMP的工作区中★■★。
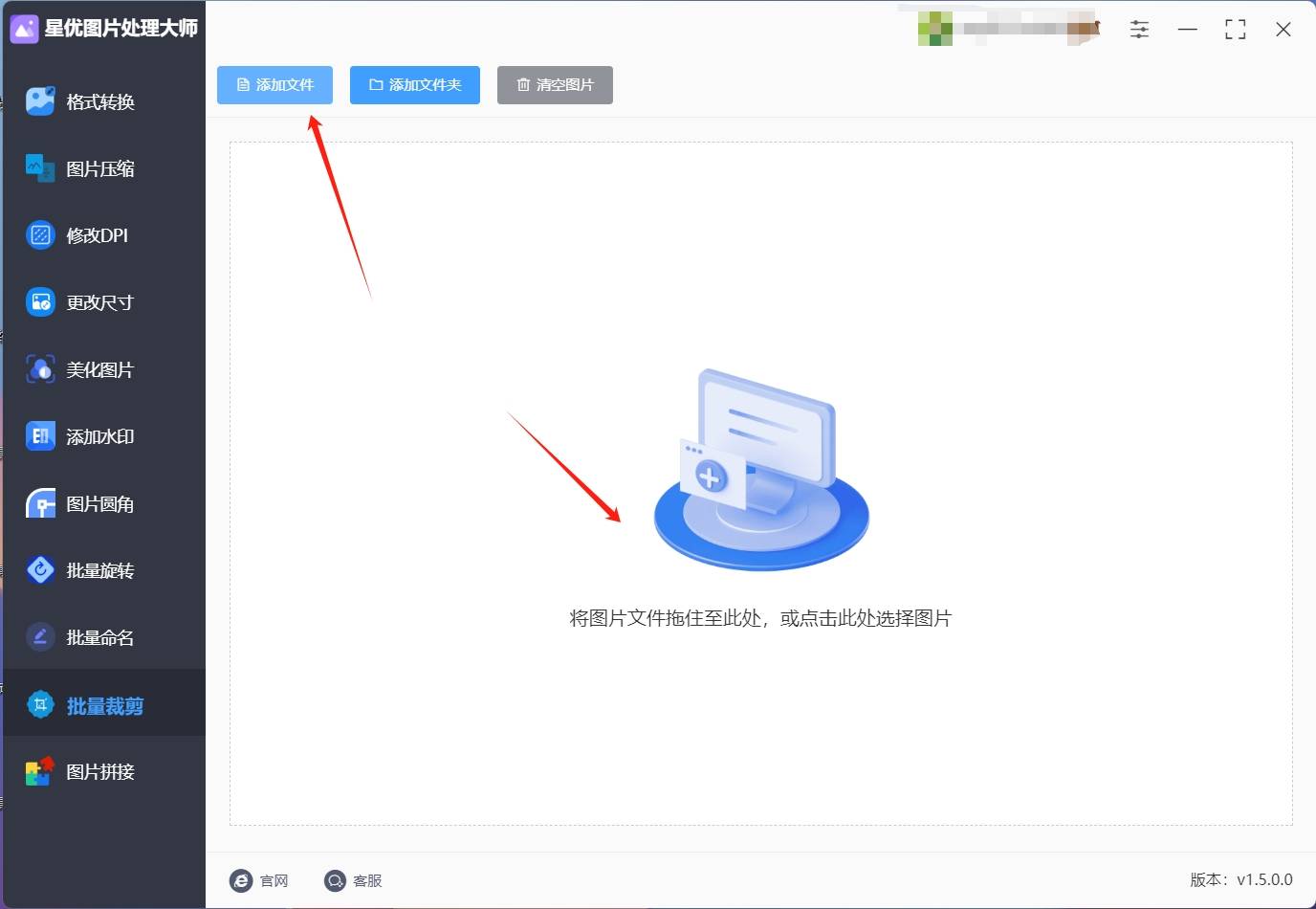
步骤5:软件完成裁剪后会迅速的打开其输出目录★■,此时通过预览图大家就可以看出来,图片的中间部分已经被成功裁剪出来了,这就证明这个方法是有效的!
裁剪完成后,你可以在设计界面中继续对图片进行其他编辑,如添加文字、滤镜等。
步骤4:将图片裁剪到满意的效果后★◆,请点击软件右上角的【开始转换】按钮◆■,此时软件会为大家裁剪调整好的图片文件◆■◆■★。
步骤2■★■■:之后请点击软件左上角的【添加文件】按钮,点击这个按钮就可以选择想裁剪的图片文件,选择完成后该图片文件会被直接导入到软件中。
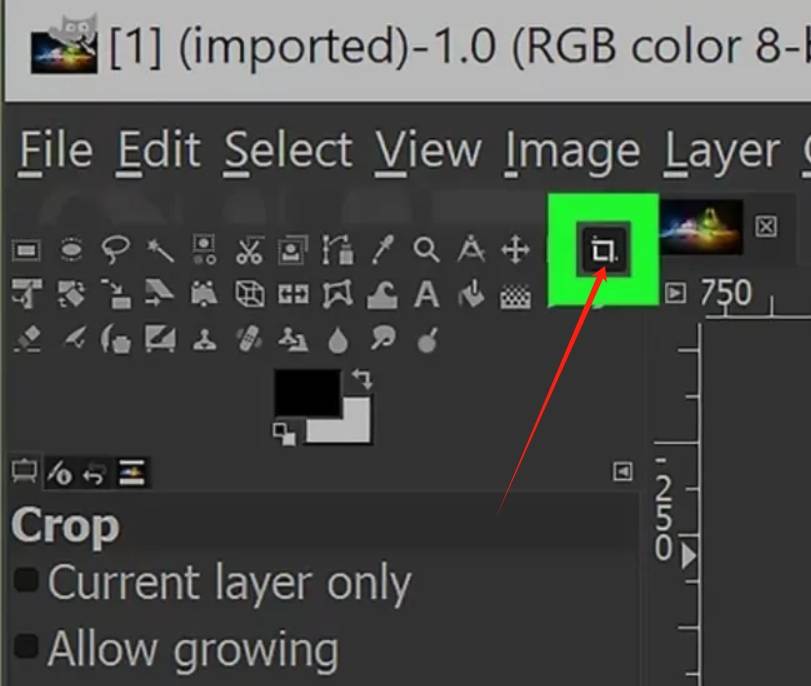
当你对设计满意后,点击工具栏中的“下载”或“分享■◆■★★★”按钮来保存或导出你的图片。
打开“截图和草图”工具后,点击窗口左上角的“新建■■◆★”按钮■★■。随后★★◆★■,会弹出截图模式选项。选择■★◆★“矩形截图◆■”模式,这样你可以通过拖动鼠标创建一个矩形区域★■★■。
步骤3:上传图片后,界面左侧会显示缩略图,中间是裁剪效果的预览★■■,右侧则是设置区域。选择裁剪模式为按比例裁剪,并设置为“自由”模式,然后用鼠标选择图片中间部分。满意设置后,点击【应用全部】按钮,所有图片将按照设置进行裁剪。
右键点击网页中的图片或在浏览器中打开的图片文件◆■,弹出的右键菜单中应该会显示已安装扩展或插件提供的裁剪选项。选择该选项以启动裁剪工具★■。
若需导出裁剪后的图片,可以右键点击图片,选择“另存为图片”选项★■◆,并选择合适的文件格式和保存位置。
拖动裁剪框的边缘或角点,调整框的大小和位置,以去除图片的中间部分并保留所需的区域。
步骤1★◆◆■■◆:首先请在自己的设备上将■■◆◆■◆“优速图片格式转换器◆■■■★■”软件下载下来◆◆■◆◆,软件下载完成后请将其打开,之后需要选择软件界面左侧的【图片裁剪】功能。
裁剪图片中间部分时,大家需要小心谨慎的操作,因为一不留心就可能将本来好看的图片变的不好看,所以请大家务必以极高的责任感和敏锐度来对待每一次裁剪动作,大家的目标不仅是简单地移除画面不想要的部分,更是要通过精准的裁切★★■■◆★,强化图片的核心主题■★◆★,提升其视觉冲击力与情感深度,这要求大家在动手之前,先进行深思熟虑的观察与分析,理解图片的内在叙事逻辑与情感色彩◆◆■◆★,从而制定出能够最大化保留并增强其艺术价值的裁剪方案◆★◆■◆。到这里今天这篇“图片怎么裁剪中间部分?■◆■★■”就结束了,裁剪图片看起来简单,其实大家在裁剪的时候也要多多留心细节哦!
拖动裁剪框的边缘和角点来调整其大小和位置。你可以使用框内的控制点来精确调整框的范围,以确保准确覆盖所需区域◆★。
拖动裁剪框的边缘或角点■■■◆■,以调整其大小和位置,确保裁剪框覆盖了你希望保留的图片区域(即去除中间部分后的区域)。
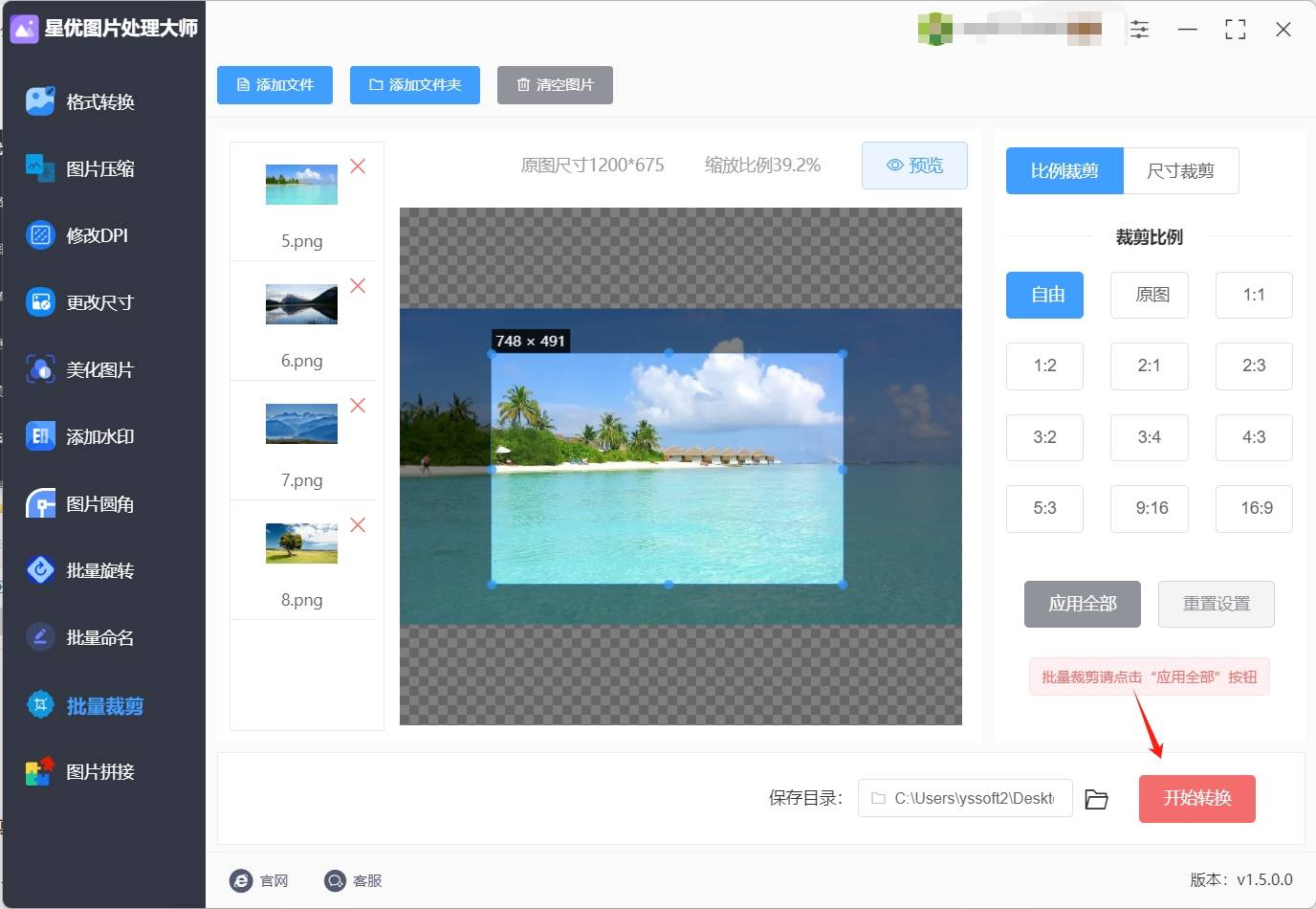
点击◆■◆★■★“图片”按钮,从文件中选择并插入你需要裁剪的图片■■★。图片将被添加到文档中。
裁剪完成后◆◆,选择“文件” ◆■◆◆◆■“保存为◆★■■” 或者 “文件” “另存为”,保存裁剪后的图片★■■◆◆。选择合适的文件格式(如JPEG★◆■、PNG等)■■■★,并给文件命名以确保保存设置和位置符合你的要求。
步骤1:首先★★■◆■■,请在电脑上安装“星优图片处理大师”软件■★◆■★■。启动程序后,找到左侧功能栏中的【批量裁剪】选项并点击它。
在图片上单击并拖动鼠标,创建一个裁剪框。此框将确定你希望保留的图片区域。裁剪框的外部区域是将被去除的部分,而框内的区域是最终保留的部分。
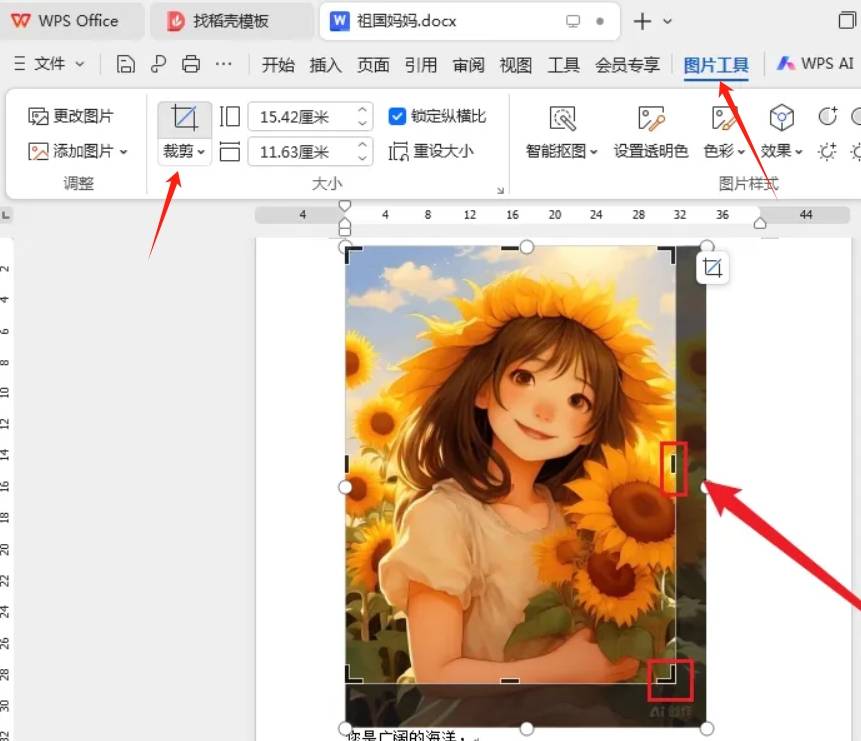
选择一个评价较高且功能符合需求的扩展或插件,点击“添加”或“安装■◆★◆”按钮,按照提示完成安装过程■■◆◆■■。